How to Use
Detailed Guide
Detailed Guide
A detailed guide to HelpU.
for PC
for Android
HelpU remote support user guide
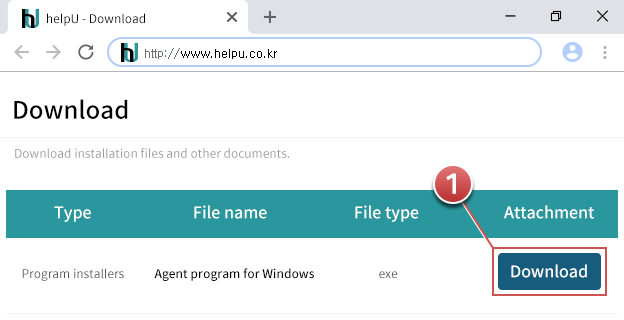
- Program download
- 1. Go to the HelpU website (helpu.co.kr).
- 2. Click the program download button.
- 3. Download the installation file.
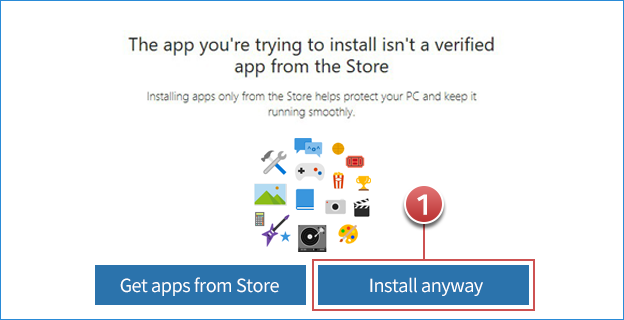
- Install and run program
- 1. Open the downloaded file.
- 2. Click the “install anyway” button to continue installing.
- 3. Agree to the use of terms and continue installing.
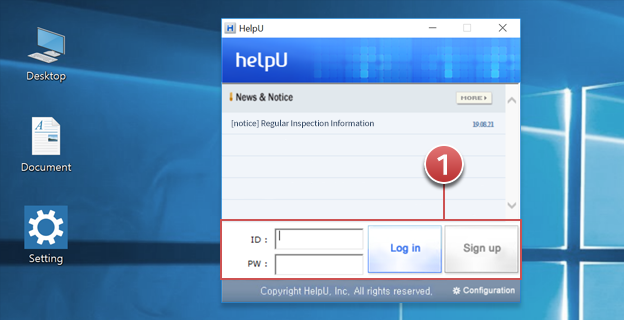
- Program login
- 1. Enter in the agent credentials and click “login.”
- *cannot login to agent program with admin account
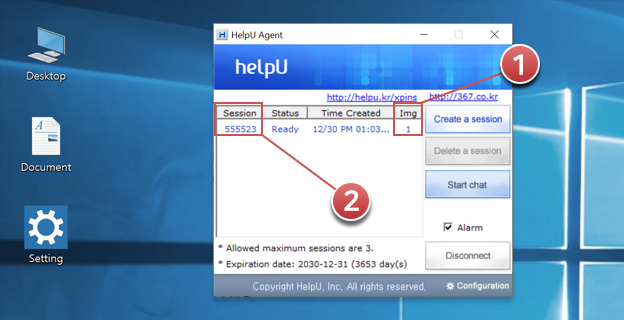
- Create program session
- 1. One customer will automatically be in queue and remote support can begin.
- 2. Add and remove customers to create up to 5 customers in queue.
- ①Number button: click a number button on the private page to grant access
- ②Verification code: send a 6-digit verification code to grant access
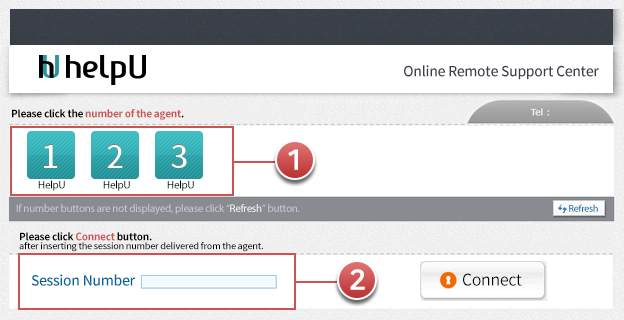
- Direct to customer portal page
- 1. The number of buttons will reflect the number of verification made on the private portal page (helpu.kr/yourID)
- 2. Direct customer to the appropriate page and guide them to either use the button-click method or the verification code method.
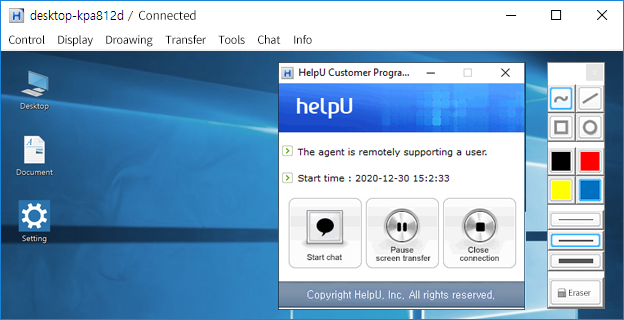
- Remote support
- 1. Upon connection, the remote support window will open.
- 2. For more details on HelpU features and menu, refer to the user guide.
- 3. Click on the x button at the top to end remote support.
HelpU for Android app installation
Search “helpu remote” on the Play Store and install the app to start remote support from your mobile to computer.
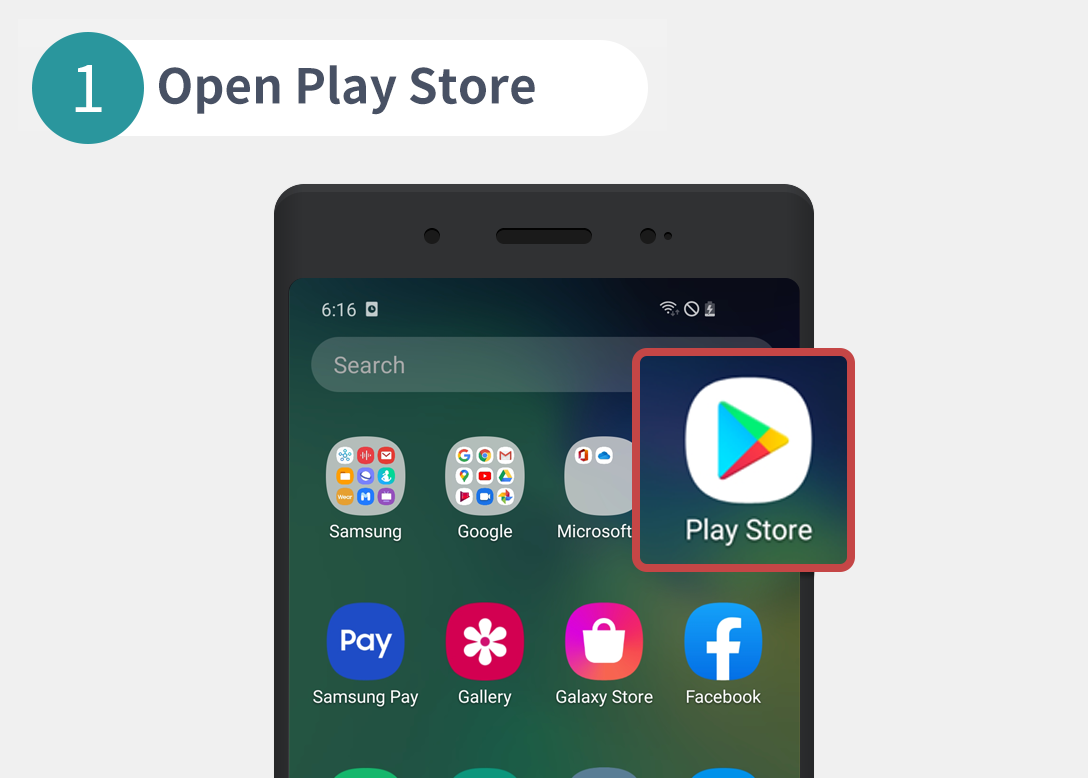
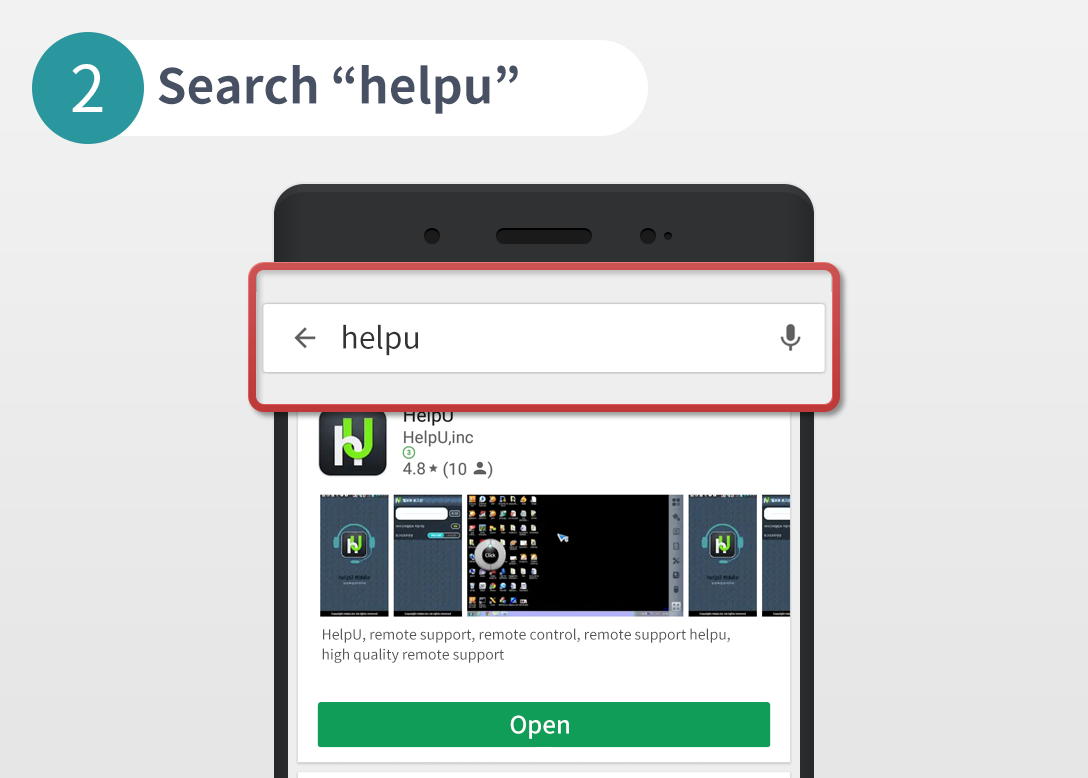
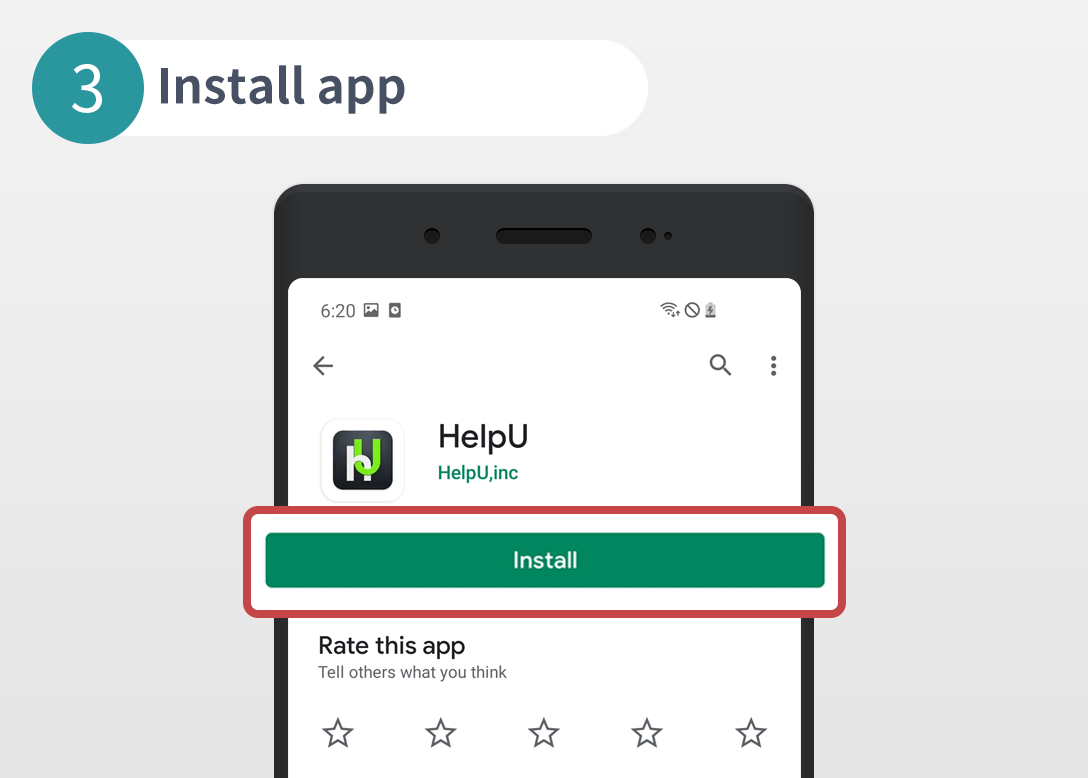
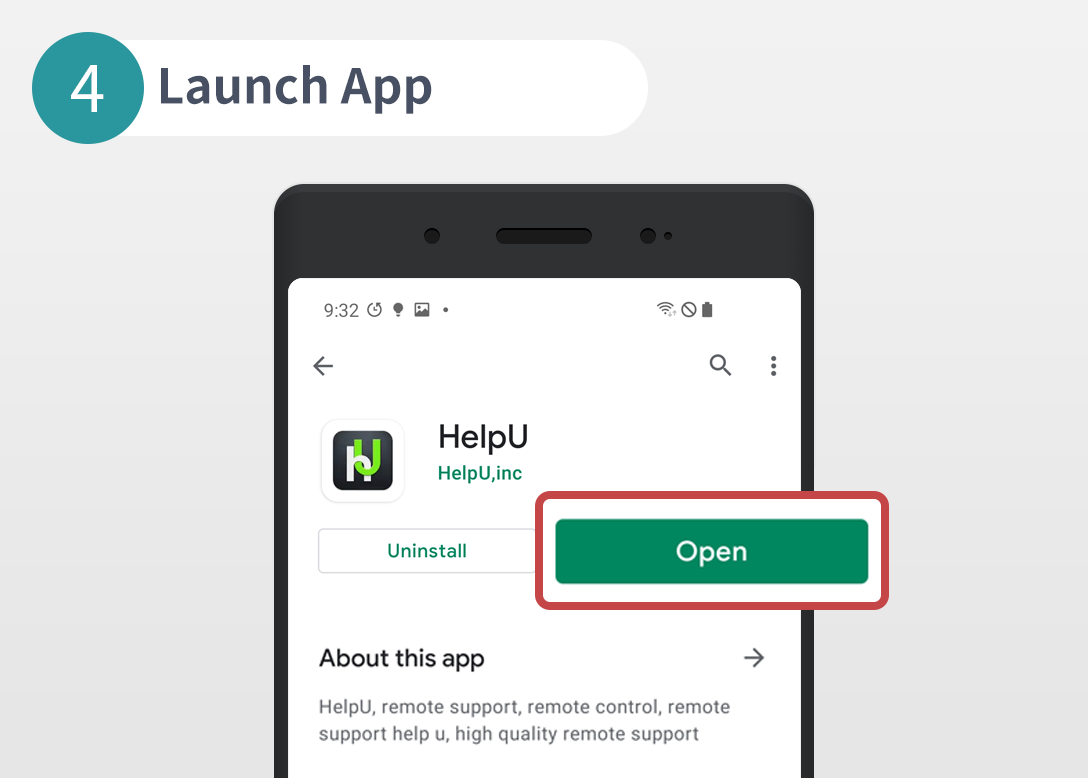
HelpU for Android screen view
Run the downloaded app. Enter the agent ID and password to start remote support.

HelpU for Android function guide
Use the functions through the menu bar on the left.

- 01View full menu
- View the sub-menu list
- 02Control
- Windows key : windows key enabled on customer pc
- Alt + Ctrl + Del : open task manager on customer pc
- Reboot and reconnect : reconnect remotely to pc after reboot
- End remote control : select to end remote session
- 03Screen
- Refresh : use refresh to fix distorted screen
- Color setting : change the screen’s color setting (256, 64, 8 colors)
- Switch between monitors : switch between monitors if customer has dual monitors (feature to be added)
- View wallpaper : display customer’s wallpaper
- Fit to screen : change view to fit smartphone display
- Lock computer : lock to temporarily block mouse and keyboard control
- Screenshot : Take a screenshot and save as an image
- 04File menu
- Feature to be added
- 05Tools
- Remote pc system info : check system info on customer’s pc
- Remote pc process info : check processes on customer’s pc and end task
- Help : help option
- Favorites : hortcut to run frequently used programs
- 06Keyboard
- View android system’s keyboard
- Function key on the top right allows
- 07Touch mode
- Touchpad mode : Control and drag the mouse like on a touchpad
- Touch mode : Mouse points and follows the finger as it touches the screen
- 08Close button
- Button to close main menu to view larger screen
헬프유 선채팅 상세 사용법 안내
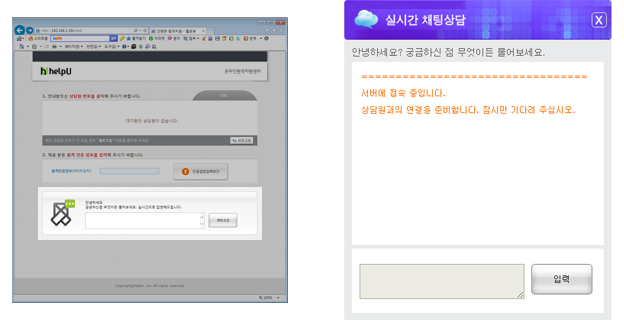
- 1. 고객의 원격접속페이지 입니다.
- HelpU 고객페이지에 접속합니다. 하단에 채팅요청창이 보입니다.
- 채팅요청버튼을 클릭하면 채팅이 요청됩니다.
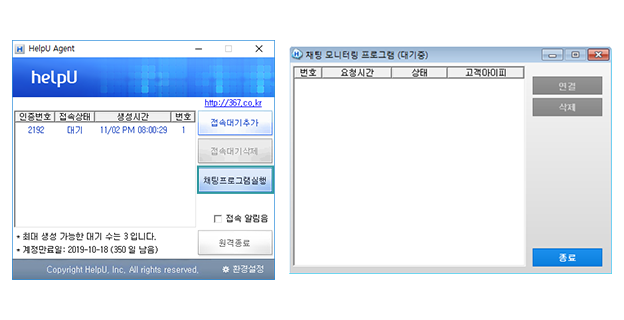
- 2. 상담원의 원격프로그램 실행화면 입니다.
- 채팅프로그램실행 버튼을 눌러 채팅 프로그램을 실행하며,실행과 동시에 채팅서버에 로그인됩니다.
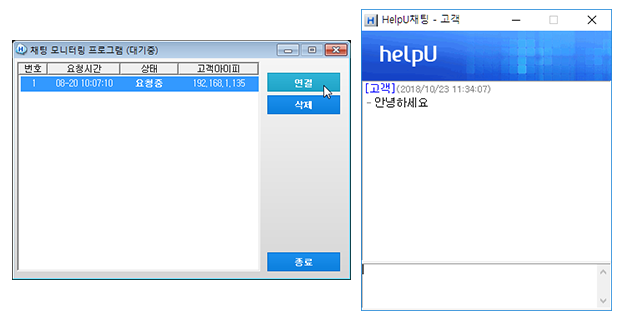
- 채팅요청을 하면, 대기하고 있는 모든 상담원에게 채팅요청이 옵니다.
- 트레이 알림창을 클릭하거나 채팅프로그램에서 리스트를 선택하고 연결버튼을 누르면 가장 먼저 누르신 상담원이 고객과 채팅연결 됩니다.
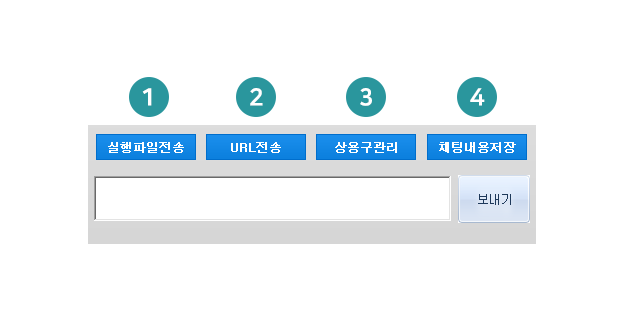
- 3. 선채팅 프로그램 구현기능 안내
- 실행파일 전송기능, URL 전송기능, 상용구 관리기능, 채팅내용 저장기능 안내
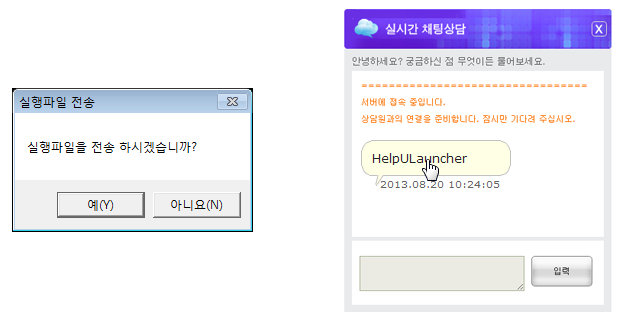
- 01 실행파일 전송기능
- 헬프유의 접속 실행파일 (HelpULauncher)을 전송하는 기능입니다.
- 고객에게 실행파일을 다운로드 받을 수 있는 링크가 전달되며, 고객은 클릭해서 다운로드 받을 수 있습니다.
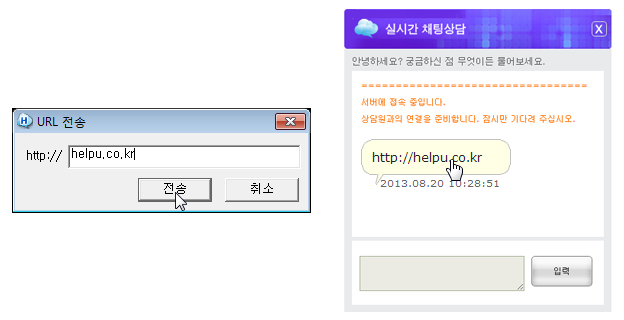
- 02 URL 전송기능
- 고객에게 해당 URL 링크가 전송되며, 고객은 클릭해서 해당주소로 접속할 수 있습니다.
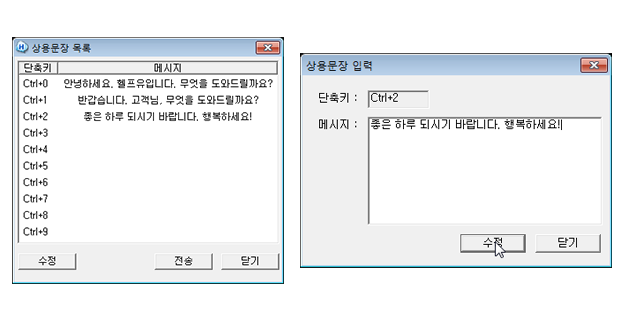
- 03 상용구 관리기능
- 상용구를 지정하고, 채팅 입력창에서 단축키를 누르면 해당 상용구가 전송됩니다.
- Ctrl 0 ~ Ctrl 9 까지 단축키 상용구를 지정할 수 있으며, 상용구 수정도 가능합니다.
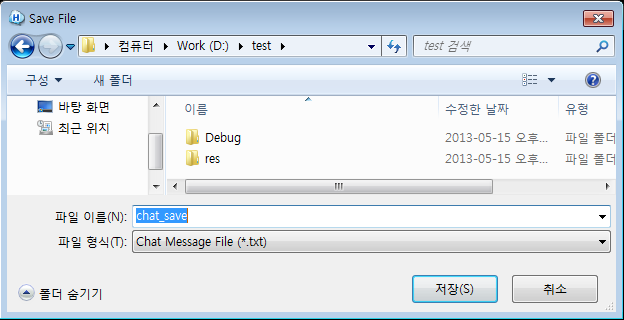
- 04 채팅내용 저장기능
- 위치를 지정하고 저장하면 채팅 내용이 txt파일로 저장됩니다.
